Maintaining optimal GPU temperatures is crucial for ensuring the longevity and performance of your graphics card. Whether you’re a gamer, content creator, or anyone pushing your hardware to its limits, monitor GPU temperature is essential. In this post, we’ll walk you through the step-by-step process of monitoring GPU temperature using the best software solutions available.
Why Monitoring GPU Temperature is Important
Preventing Overheating: High GPU temperatures can lead to thermal throttling, where your GPU reduces its performance to cool down, or worse, permanent damage.
Optimizing Performance: By keeping your GPU within the optimal temperature range, you can ensure smooth performance during gaming or heavy workloads.
Extending Hardware Lifespan: Regular monitoring can help you catch potential issues early, preventing long-term damage and extending the life of your GPU.
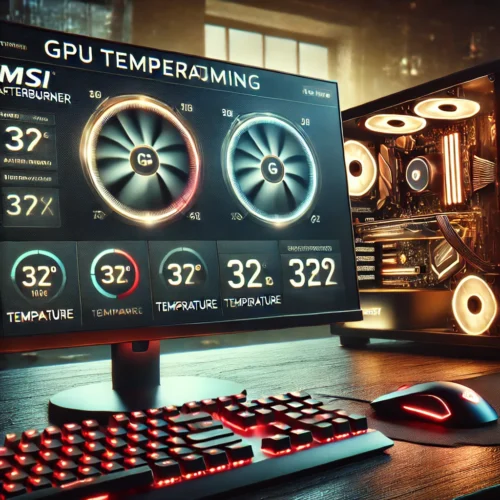
Step 1: Choose the Right Software
Before you can start monitoring your GPU temperature, you’ll need to choose the right software. Here are some top options:
MSI Afterburner
- Download and Install: Visit the MSI Afterburner website and download the software.
- Configure the Display: After installation, open the program and configure the on-screen display to show GPU temperature during your gaming or other tasks.
HWMonitor
- Download and Install: Head to the CPUID website and download HWMonitor.
- Simple Interface: Once installed, launch HWMonitor to see real-time GPU temperature readings alongside other vital stats.
GPU-Z
- Download and Install: Go to the TechPowerUp website to download GPU-Z.
- Monitor Details: Open the program to monitor detailed information about your GPU, including temperature, voltage, and fan speed.
Open Hardware Monitor
- Download and Install: Download the open-source tool from its official website.
- Customizable Monitoring: Customize the tool to track various components, including GPU temperature.
Speccy
- Download and Install: Visit the Piriform website and download Speccy.
- User-Friendly Interface: Launch Speccy to see a clean and easy-to-understand display of your GPU temperature.
For more detailed comparisons of these tools, check out Top 5 GPU Temperature Monitoring Tools for Gamers in 2024.

Step 2: Install and Configure the Software
Installation
- Download the Software: After choosing your preferred tool, download it from the official website.
- Follow Installation Prompts: Open the installer and follow the on-screen prompts to complete the installation.
Configuration
- Launch the Tool: Open the software to begin monitoring.
- Customize Settings: Adjust the settings to display temperature readings in a way that suits your needs. For instance, in MSI Afterburner, you can configure the on-screen display to show temperature during your gameplay.
Step 3: Set Up Alerts (If Supported)
Some tools, like MSI Afterburner, allow you to set up alerts if your GPU temperature exceeds a certain threshold.
How to Set Alerts in MSI Afterburner
- Open Settings: Click on the settings icon within the program.
- Go to the ‘Monitoring’ Tab: Scroll down to find the ‘Temperature’ option.
- Set Your Threshold: Set the temperature threshold at which you’d like to receive alerts.
This feature can be a lifesaver, notifying you when it’s time to take action.
Step 4: Monitor GPU Temperature During High Loads
When to Monitor
- Gaming: Keep an eye on your GPU temperature during gaming sessions, as this is when your GPU is under heavy load.
- Rendering: If you’re into video editing or 3D rendering, monitor the temperature during these tasks as well.
How to Monitor
- Real-Time Monitoring: Tools like MSI Afterburner allow you to monitor temperatures in real-time, with readings displayed on your screen as you work or play.
Step 5: Take Action If Temperatures Are Too High
Optimize Cooling Solutions
- Adjust Fan Curves: Many tools, including MSI Afterburner, allow you to adjust fan curves to increase cooling efficiency.
- Clean Your GPU: Dust buildup can significantly impact cooling performance. Make sure to clean your GPU and case regularly.
- Upgrade Cooling: If necessary, consider upgrading your GPU cooling solution. This could involve installing additional case fans or a more powerful GPU cooler.
For more tips on keeping your GPU cool, visit our guide: How To Effectively Lower GPU Temperature.
Step 6: Understand the Optimal GPU Temperature Range
To maintain peak performance and avoid damage, it’s essential to keep your GPU within the optimal temperature range.
General Guidelines
- Optimal Range: For most GPUs, this range is between 65°C and 85°C.
- Check Manufacturer Specs: Always refer to your GPU’s manufacturer guidelines for the most accurate information.
Learn more in our detailed post on What Is Optimal GPU Temperature Range?.

Conclusion
Monitoring your GPU temperature is a straightforward yet critical task that can help you maintain your system’s health and performance. By following these steps and using the right software, you can easily keep track of your GPU temperature and take action when necessary to prevent overheating.
By integrating these tools and tips into your routine, you’ll ensure that your GPU remains cool, efficient, and long-lasting.
FAQs
How can I monitor my GPU temp?
You can monitor your GPU temperature by using specialized software solutions like MSI Afterburner, HWMonitor, GPU-Z, or Open Hardware Monitor. These tools provide real-time temperature readings and other vital stats, allowing you to keep track of your GPU’s performance and temperature levels. Simply download and install the software, configure it to display temperature readings, and monitor your GPU temperature while performing intensive tasks like gaming or video rendering.
How do I optimize my GPU temp?
To optimize your GPU temperature, start by ensuring your system is well-ventilated and free of dust. You can also adjust the fan curves using software like MSI Afterburner to increase cooling efficiency. If your GPU still runs hot, consider upgrading your cooling solution, such as adding more case fans or using a more powerful GPU cooler. Additionally, keeping your drivers updated can help ensure your GPU operates efficiently, reducing unnecessary heat generation.
What software is used to monitor GPU temps?
Several software solutions are popular for monitoring GPU temperatures, including:
- MSI Afterburner: A comprehensive tool that offers real-time temperature monitoring and customization options like fan speed adjustments.
- HWMonitor: A lightweight tool that provides detailed temperature readings for your GPU and other hardware components.
- GPU-Z: A dedicated GPU monitoring tool that offers in-depth information about your graphics card, including temperature.
- Open Hardware Monitor: An open-source tool that tracks temperature, voltage, and fan speeds across various components, including your GPU.
- Speccy: A user-friendly tool that displays GPU temperature alongside other system information.
How do I monitor the GPU process?
To monitor the GPU process, you can use tools like MSI Afterburner or Windows Task Manager. In Task Manager, navigate to the “Performance” tab and select “GPU” to view real-time information about GPU usage, including temperature, memory usage, and GPU processes. For more detailed monitoring, MSI Afterburner provides advanced options like real-time temperature monitoring, usage graphs, and fan speed adjustments.
