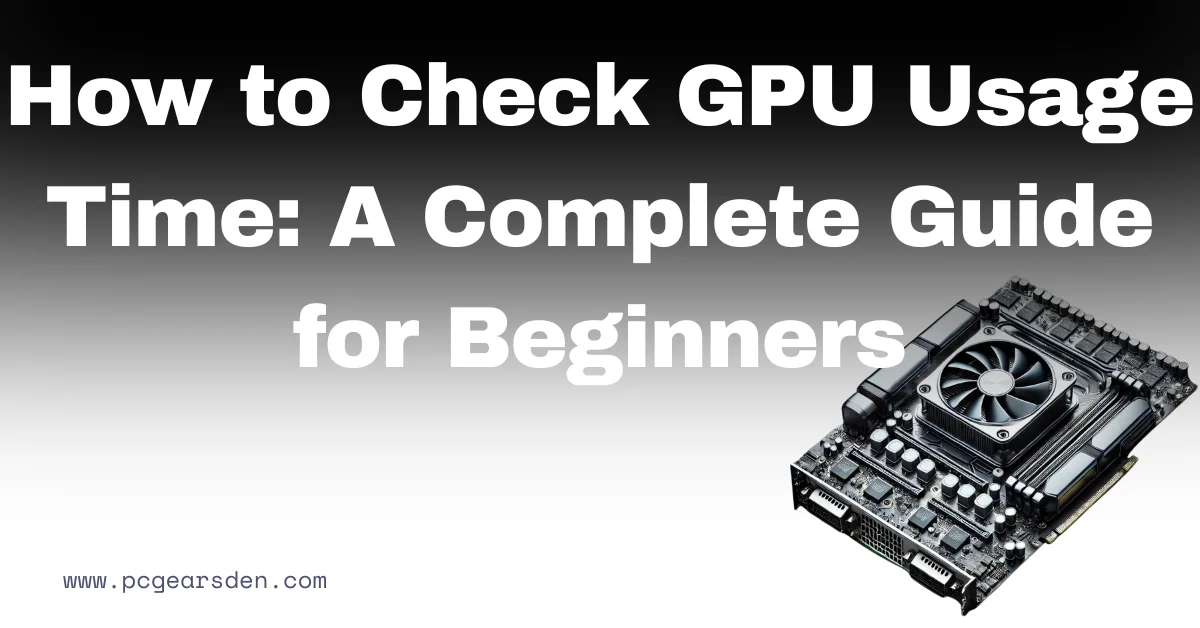Table of Contents
ToggleHow to Check GPU Usage Time
In the world of computing, understanding how long your GPU has been used is crucial for monitoring its performance and lifespan. Whether you’re a gamer, a graphic designer, or someone who uses a computer for intensive tasks, knowing your GPU’s usage time can help you maintain your system’s health. In this guide, we’ll walk you through various methods to check your GPU usage time, ensuring you get the most out of your hardware.
Why Check GPU Usage Time?
- Performance Monitoring: Helps in tracking the performance and detecting any issues.
- Maintenance: Assists in determining when it’s time for maintenance or upgrades.
- Resale Value: Knowing usage time is essential if you plan to sell your GPU.
Methods to Check GPU Usage Time
1. Using Task Manager (Windows)
Task Manager is a built-in tool in Windows that provides a quick overview of your system’s performance, including GPU usage.
- Step 1: Press
Ctrl + Shift + Escto open Task Manager. - Step 2: Go to the
Performancetab. - Step 3: Click on
GPUto see detailed usage statistics.
2. GPU-Z Software
GPU-Z is a free utility that provides comprehensive information about your GPU.
- Step 1: Download and install GPU-Z.
- Step 2: Run the program.
- Step 3: Navigate to the
Sensorstab to see real-time GPU usage data.

3. NVIDIA Control Panel
For NVIDIA GPU users, the NVIDIA Control Panel offers detailed insights into GPU usage.
- Step 1: Right-click on your desktop and select
NVIDIA Control Panel. - Step 2: Go to
System Information. - Step 3: Check the
DisplayandGPUsections for usage details.
4. AMD Radeon Settings
AMD users can use the Radeon Settings for GPU information.
- Step 1: Right-click on your desktop and select
AMD Radeon Settings. - Step 2: Go to the
Performancetab. - Step 3: Select
Monitoringto view usage statistics.
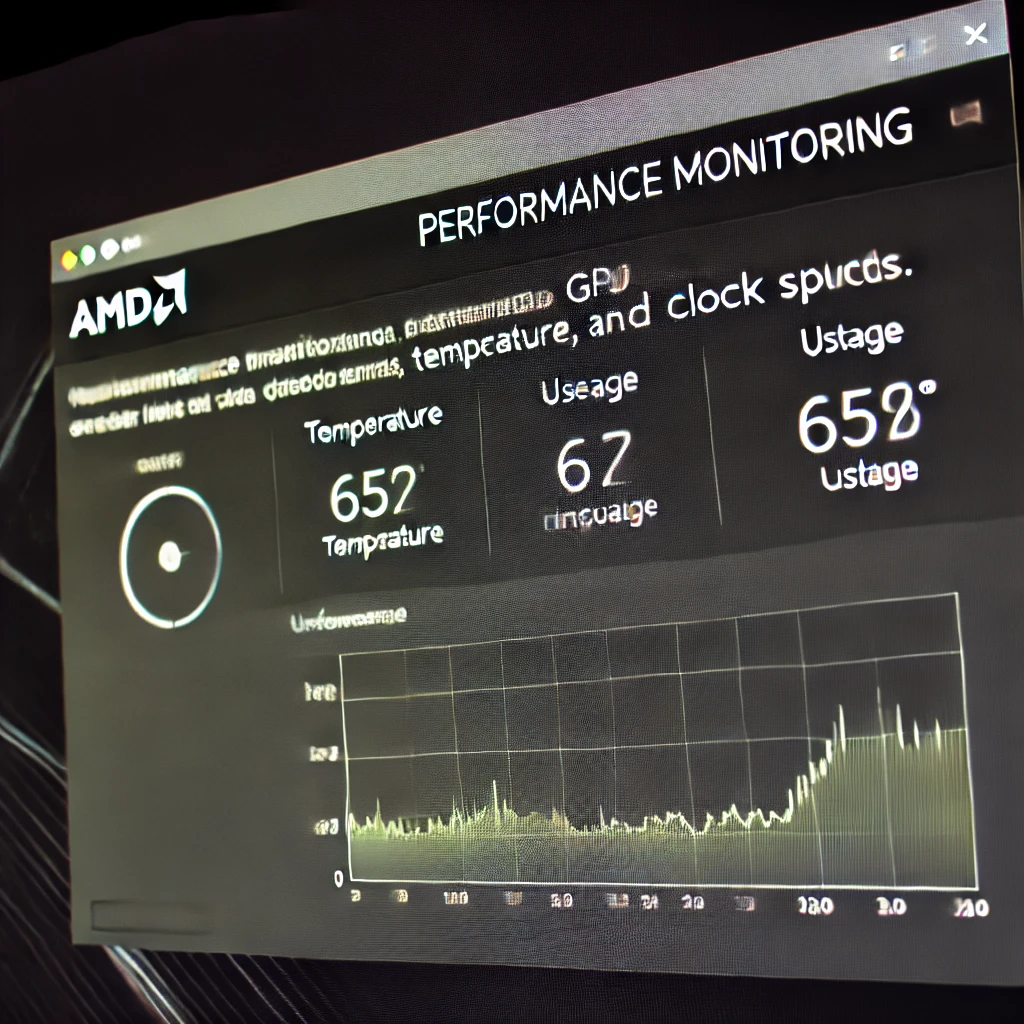
5. Using Command Line
Advanced users can use command line tools for detailed analysis.
- Step 1: Open Command Prompt as an administrator.
- Step 2: Type
dxdiagand press Enter. - Step 3: Save the information and check the GPU details in the saved file.
Best Practices for Monitoring GPU Usage
- Regular Checks: Perform regular checks to keep track of GPU health.
- Software Updates: Keep your drivers and monitoring software up to date.
- Cooling Solutions: Ensure your GPU has adequate cooling to prevent overheating.
Additional Tips for GPU Maintenance
- Clean Dust: Regularly clean dust from your GPU to avoid overheating.
- Proper Ventilation: Ensure your PC case has proper ventilation.
- Monitor Temperatures: Use tools like HWMonitor to keep an eye on GPU temperatures.
Conclusion
Knowing how to check your GPU usage time is essential for anyone using a computer for demanding tasks. By following the methods outlined in this guide, you can ensure your GPU remains in top condition, thereby extending its lifespan and maintaining optimal performance. Happy computing!
For more information on maintaining your GPU and other hardware components, check out our guide on How to Hide GPU Cables: Easy Solutions.
FAQs
Q: How can I check how long my graphics card has been used on Windows?
A: You can check this by using Task Manager. Press Ctrl + Shift + Esc, go to the Performance tab, and select GPU.
Q: What are some good tools for monitoring graphics card usage?
A: Tools like GPU-Z, NVIDIA Control Panel, and AMD Radeon Settings are excellent for monitoring graphics card usage and getting detailed statistics.
Q: Why should I monitor my graphics card usage time?
A: Monitoring helps in tracking performance, detecting issues, scheduling maintenance, and determining the best time for upgrades or replacements.
Q: Can keeping track of my graphics card’s usage time improve my computer’s performance?
A: Yes, by tracking usage time, you can detect high usage periods, prevent overheating, update drivers, and optimize settings for better performance.