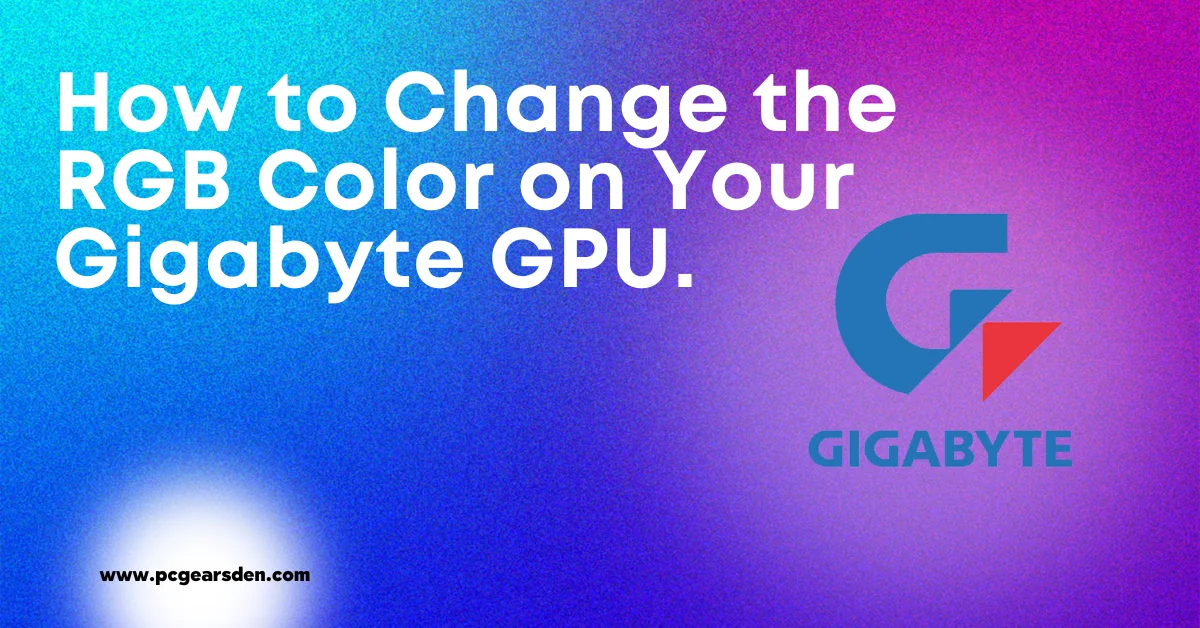Introduction to Gigabyte GPU and RGB Lights
Gigabyte is a renowned name in the world of computer hardware, celebrated for its high-performance graphics cards, motherboards, and other components. One of the standout features of Gigabyte GPU is their customizable RGB lighting. RGB (Red, Green, Blue) lighting allows users to personalize their PC builds with a spectrum of colors and lighting effects, adding a unique aesthetic touch to their setups.
Customizing the RGB colors on your Gigabyte GPU can transform the look of your gaming rig, making it not only a powerhouse of performance but also a visual delight. In this guide, we’ll walk you through the process of changing the RGB colors on your Gigabyte GPU using the RGB Fusion software.

Why Customize Your RGB Lighting?
Personalizing your GPU’s RGB lighting isn’t just about aesthetics. It can also help you:
- Create a Themed Setup: Match your GPU’s lighting with the rest of your PC components.
- Enhance Gaming Ambiance: Set the mood for your gaming sessions with dynamic lighting effects.
- Show Off Your Style: Make your PC uniquely yours with custom color schemes.
Requirements of Setting RGB Lighting on Gigabyte GPU
Before we dive into the steps, make sure you have the following:
- Gigabyte GPU: Ensure your GPU supports RGB lighting.
- RGB Fusion Software: Download and install the latest version from the Gigabyte website.
- Windows PC: The software is compatible with Windows operating systems.

Step-by-Step Guide to Changing RGB Color on Gigabyte GPU
Step 1: Install RGB Fusion Software
First, you’ll need to download the RGB Fusion software from the Gigabyte website. Follow these steps:
- Visit the Gigabyte Support Page: Go to the official Gigabyte support page.
- Select Your GPU Model: Enter your GPU model to find the relevant software.
- Download and Install: Download the RGB Fusion software and install it on your PC.
Step 2: Launch RGB Fusion
Once installed, launch the RGB Fusion software. The interface is user-friendly, allowing you to control various lighting aspects of your Gigabyte GPU.
Step 3: Navigate to GPU Settings
In the RGB Fusion software, navigate to the GPU settings. You should see your Gigabyte GPU listed along with other compatible devices.
Step 4: Choose Your Color and Effects
Now comes the fun part – customizing your RGB lighting. Here’s how:
- Select Color: Use the color wheel or enter specific RGB values to choose your desired color.
- Lighting Effects: Explore various effects like static, pulse, flash, and more.
- Brightness and Speed: Adjust the brightness and speed of the effects to your liking.
Step 5: Save and Apply Settings
After customizing your settings, make sure to save and apply them. Your Gigabyte GPU should now display the chosen colors and effects.
Step 6: Sync with Other Components (Optional)
If you have other RGB components in your setup, you can sync them for a cohesive look. RGB Fusion allows you to synchronize the lighting across your motherboard, GPU, and peripherals.
Troubleshooting Common Issues
If you encounter any issues while changing the RGB colors on your Gigabyte GPU, here are some tips:
- Software Update: Ensure you have the latest version of RGB Fusion.
- Compatibility Check: Verify that your GPU model supports RGB lighting.
- Restart Software: Sometimes, a simple restart of the software can resolve issues.
Conclusion
Customizing the RGB lighting on your Gigabyte GPU is a straightforward process that can significantly enhance the aesthetics of your PC build. By following the steps outlined in this guide, you can easily change the colors and effects to match your personal style or gaming setup.
For those interested in comparing GPUs, check out our detailed analysis on Asus Vs. Gigabyte GPU: Which GPU Performs Better.
With your Gigabyte GPU now glowing in your favorite colors, enjoy the enhanced ambiance and make your gaming sessions even more immersive!
FAQ
Q1: Can I change the lighting effects on my graphics card without using additional software?
A1: While some motherboards offer basic RGB control through BIOS, for more advanced customization and syncing with other components, using dedicated software like RGB Fusion is recommended.
Q2: What should I do if the lighting on my graphics card is not responding to the software changes?
A2: Ensure that you have the latest version of the software installed. Also, check the connections and make sure your graphics card model supports the RGB features you’re trying to use. A system reboot or reinstalling the software might also resolve the issue.
Q3: Is it possible to sync the lighting of my graphics card with other RGB components in my setup?
A3: Yes, using RGB Fusion, you can sync the lighting effects across various components such as the motherboard, RAM, and peripherals, creating a unified lighting theme for your entire setup.
Q4: Will changing the lighting settings on my graphics card affect its performance?
A4: Adjusting the RGB lighting settings has no impact on the performance of the graphics card. The lighting is purely aesthetic and operates independently of the card’s processing capabilities.