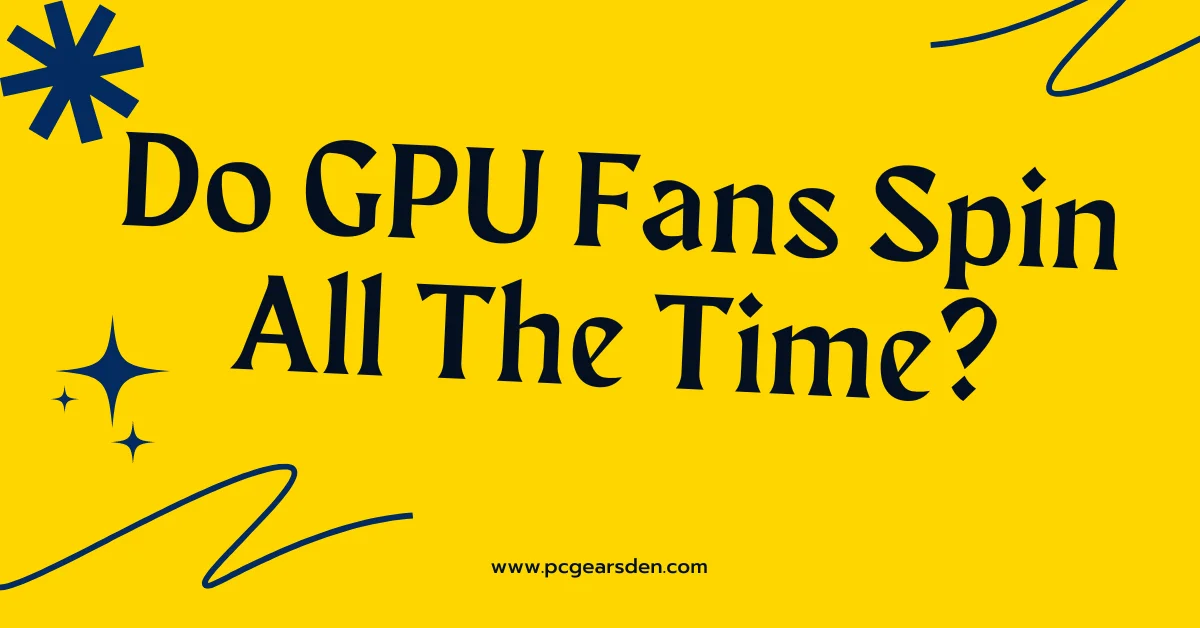Understanding GPU Fan Spinning Behavior
When it comes to keeping your graphics processing unit (GPU) cool, the fans play a crucial role. But a common question that arises among PC enthusiasts and gamers is: “Do GPU fans spin all the time?” The short answer is no, they don’t. Let’s dive deeper into the behavior of GPU fans and understand when and why they spin.

What Triggers GPU Fans to Spin?
GPU fans are designed to spin based on the temperature of the GPU. Modern GPUs come equipped with sophisticated cooling systems that include temperature sensors. These sensors monitor the GPU’s temperature and trigger the fans to spin when a certain threshold is reached. This feature is known as “fan curve,” and it allows the fans to operate only when necessary, thereby reducing noise and increasing the lifespan of the fans.
- Idle Mode: When your GPU is not under heavy load, such as during basic desktop tasks or web browsing, the fans usually remain idle. This is because the GPU doesn’t generate much heat, and passive cooling methods are sufficient.
- Load Mode: During gaming, video rendering, or other GPU-intensive tasks, the GPU temperature rises. Once it reaches a pre-set temperature (often around 50-60°C), the fans kick in to dissipate the heat.
Advantages of Variable Fan Speeds
The variable speed of GPU fans offers several benefits:
- Noise Reduction: By not spinning continuously, GPU fans reduce the overall noise level of your PC. This is particularly beneficial for users who value a quiet computing environment.
- Energy Efficiency: Fans that spin only when needed consume less power, contributing to overall energy efficiency.
- Extended Lifespan: The less the fans spin, the longer they last. This helps in prolonging the life of your GPU.
Understanding the Fan Curve
Most modern GPUs allow users to customize the fan curve through software provided by the GPU manufacturer. By adjusting the fan curve, you can set specific temperatures at which the fans should start spinning and determine the speed at different temperature levels. This customization can help you achieve a balance between cooling performance and noise levels.
Steps to Customize Your Fan Curve:
- Install the Software: Download and install the fan control software from your GPU manufacturer’s website.
- Access Fan Settings: Open the software and navigate to the fan control section.
- Adjust the Curve: Modify the fan curve by setting temperature points and corresponding fan speeds.
- Apply Settings: Save and apply your new fan settings.
Common Misconceptions About GPU Fans
- Fans Should Always Spin: Many users believe that GPU fans should spin constantly. This is a misconception, as modern GPUs are designed to manage fan speeds intelligently.
- Higher Fan Speeds Are Always Better: While higher fan speeds can lower temperatures, they can also increase noise and reduce fan lifespan. It’s essential to find a balance.
- GPU Overheating: Users often worry about overheating if the fans are not spinning. However, the built-in temperature sensors ensure that the fans spin up when necessary to prevent overheating.

Monitoring GPU Temperatures
Keeping an eye on your GPU temperatures is crucial, especially if you’ve customized your fan curve. There are various software tools available, such as MSI Afterburner and HWMonitor, that allow you to monitor your GPU temperatures in real-time. These tools can alert you if temperatures get too high, ensuring you can take action before any damage occurs.
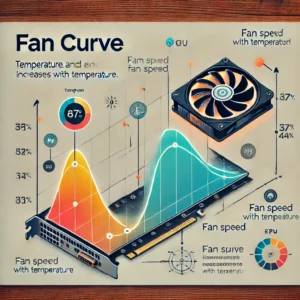
How to Use Monitoring Tools
Using these tools is straightforward. Here’s a basic guide to get you started:
- Download and Install the Tool: Choose one of the mentioned tools and install it on your system.
- Open the Software: Launch the tool to access the main dashboard.
- Locate the Temperature Readings: Find the section that displays the GPU temperature. In most tools, this is prominently displayed on the main screen.
- Real-Time Monitoring: Keep the software running in the background to continuously monitor the temperature while performing various tasks.
Setting Up Alerts
Most temperature monitoring tools allow you to set up alerts for high temperatures. Here’s how you can do it:
- Open the Settings: Navigate to the settings or preferences section of the software.
- Set Temperature Thresholds: Define the temperature limits at which you want to receive alerts.
- Enable Notifications: Turn on the notification feature to get alerts if the GPU temperature exceeds the set threshold.
Analyzing Temperature Data
Once you start monitoring, you’ll gather data on how your GPU behaves under different conditions. Here’s how to analyze this data:
- Idle Temperatures: Check the temperature when your system is idle. Ideal idle temperatures are usually between 30-40°C.
- Load Temperatures: Observe the temperatures while running GPU-intensive tasks like gaming or rendering. Ideal load temperatures should typically be below 85°C.
- Temperature Spikes: Look for sudden temperature spikes and investigate their cause. This could indicate issues with cooling or airflow in your case.
When to Worry About GPU Fan Spinning Behavior
While it’s normal for GPU fans to remain idle at low temperatures, there are times when you should be concerned:
- Fans Not Spinning Under Load: If your GPU fans don’t spin even when the GPU is under heavy load, it could indicate a problem with the fans or the fan control system.
- Unusual Noise: If you notice any unusual noise coming from your GPU fans, it might be a sign of dust accumulation, wear and tear, or a mechanical issue.
- Overheating Warnings: If your GPU consistently hits high temperatures (above 85°C) without the fans kicking in, you should investigate the cause and possibly adjust your fan curve or clean your GPU.
Conclusion
Understanding the behavior of GPU fans is essential for maintaining optimal performance and longevity of your graphics card. By knowing when and why your GPU fans spin, you can ensure that your system remains cool and efficient. Remember, modern GPUs are designed with intelligent cooling systems that manage fan speeds based on temperature, so there’s no need to worry if your GPU fans aren’t spinning all the time.
For more information on GPU compatibility, check out this insightful article on Can I Use AMD GPU with Intel CPU?
By keeping your GPU cool and understanding fan behavior, you can enjoy a smooth and efficient computing experience, whether you’re gaming, rendering videos, or performing other GPU-intensive tasks.
FAQs
1. Why Do GPU Fans Not Spin at Low Temperatures?
GPU fans are designed to remain idle at low temperatures to reduce noise and extend the lifespan of the fans. When the GPU is not under heavy load, such as during basic tasks like web browsing or document editing, the temperature stays low, and the fans don’t need to spin. This feature, known as passive cooling, is common in modern GPUs and helps maintain a quieter computing environment.
2. How Can I Monitor My GPU Fan Temperatures Effectively?
To effectively monitor your GPU fan temperatures, you can use software tools like MSI Afterburner, HWMonitor, or GPU-Z. These tools provide real-time temperature readings and allow you to set custom fan curves. By keeping an eye on your GPU temperatures, you can ensure that your system remains cool and prevent overheating. Setting temperature alerts in these tools can also help you take action if temperatures get too high.
3. What Should I Do If My GPU Fans Aren’t Spinning Under Load?
If your GPU fans aren’t spinning when the GPU is under load, it could indicate a problem. First, check your fan curve settings to ensure they are configured correctly. Make sure there is no dust or debris obstructing the fans. If the issue persists, it might be a sign of a hardware failure, and you should consider consulting a professional technician or contacting the GPU manufacturer for support. Regular maintenance and monitoring can help prevent such issues.